Handleiding: Hoe werkt Spotnet
Spotnet één van de meest gebruikte programma’s om bestanden de downloaden en lezen via usenet. Spotnet is een programma wat je installeert op je computer. Dit vergt wat stappen die we hieronder graag voor je op een rij zetten. Hierna leggen we je uit hoe je met spotnet aan de slag gaat en de mogelijkheden die het programma biedt.
Tip: vraag voor € 1,- een proefaccount aan bij UsenetBucket en probeer Spotnet en usenet 2 dagen voordat je een abonnement afsluit. Of vergelijk alle usenet providers.
Hoe installeer ik Spotnet?
De eerste stap is het downloaden van spotnet. Via deze link kun je spotnet gemakkelijk downloaden naar je computer.
Kies voor opslaan van het bestand en sla deze op in de gewenste map op je computer.
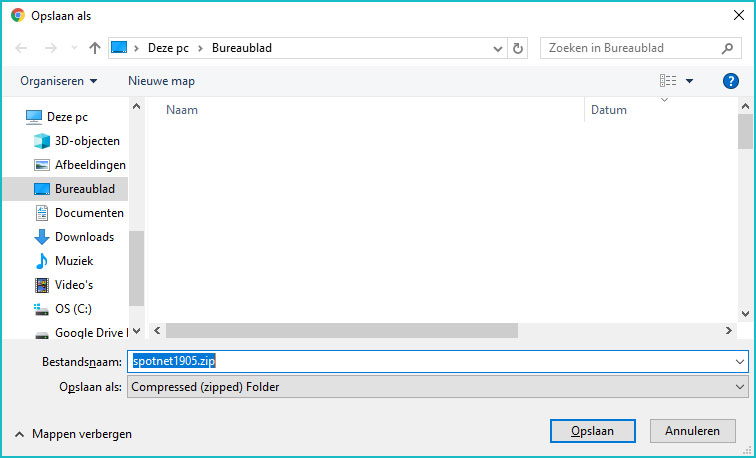
Zoek nu het bestand van spotnet op op je computer en open deze door er tweemaal op te klikken. Kies in het scherm wat er opent voor ‘uitvoeren’ Eventueel vraagt windows om een extra bevestiging voor het uitvoeren als beveiliging. Hierbij klik je alsnog op ‘ja’
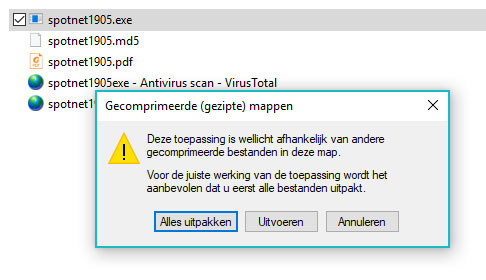
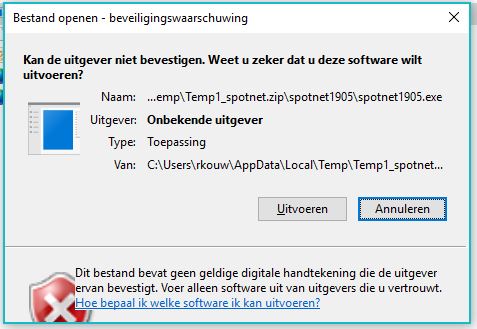
Doorloop hierna de installatie stappen van spotnet door op ‘volgende’ te klikken en hierna op ‘voltooien’
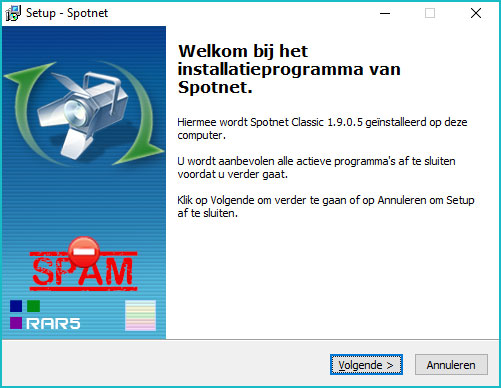
Het programma wordt nu geïnstalleerd op je computer.
Het kan voorkomen dat de computer de melding geeft dat het .NET framework nog niet geïnstalleerd is, wat nodig is om spotnet goed te laten werken.
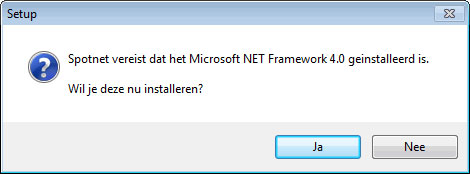
Kies hier ook voor ‘installeren’ en wacht totdat het framework geïnstalleerd is op de computer. Mogelijk is het nodig hierna de computer opnieuw op te starten. Het kan echter ook zijn dat herstarten niet nodig is en de installatie van beide programma’s al is voltooid.
Hoe gebruik ik Spotnet
Klik op het logo van het programma op je desktop of in de map waarin je het programma hebt opgeslagen. Om spotnet te kunnen gebruiken heb je een usenet abonnement nodig, de gegevens hiervan geef je mee in het eerstvolgende scherm wat je ziet na het openen van Spotnet.
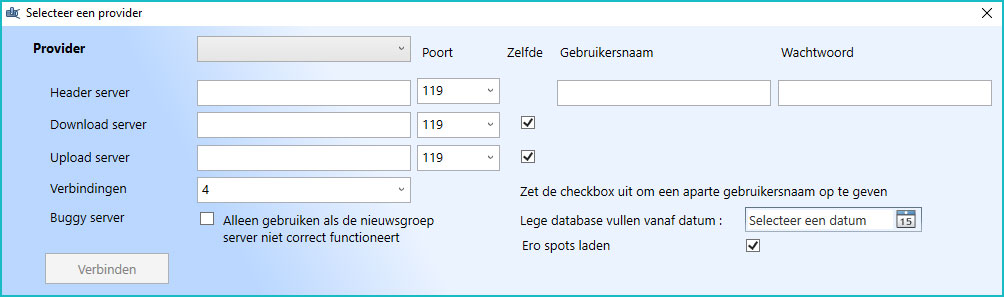
Dit scherm ziet er als volgt uit en hier selecteer je dan ook jouw usenetprovider. Staat deze er niet bij? Selecteer dan ‘anders’ Hiermee krijg je de optie om de poort, het adres en de aantal verbindingen zelf in te stellen. Deze gegevens zijn via je usenetprovider verkrijgbaar. In dit voorbeeld maken we verbinding met een account van ExtremeUsenet.
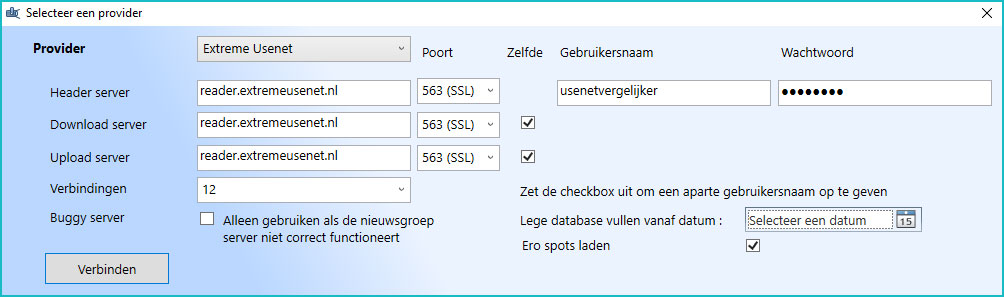
*Het aantal verbindingen hangt af van de provider waarbij je jouw abonnement hebt. Spotnet maakt een bepaald aantal verbindingen met de nieuwsserver. Als een nieuwsreader tegelijk ook aan het downloaden is mag het gezamenlijke aantal niet hoger zijn dan het aantal verbindingen die jouw usenet provider toelaat.
Na het invullen van al je gegevens klik je op ‘verbinden’ waarna Spotnet gaat zoeken naar alle spots. De eerste keer kan dit wat extra tijd in beslag nemen, bij elke volgende keer opstarten worden deze aangevuld met de nieuwe spots en zal dit dus minder tijd in beslag nemen.
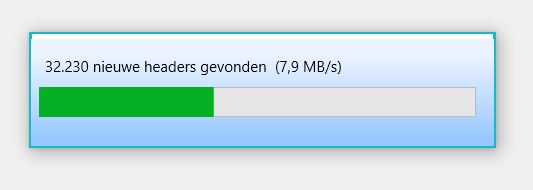
Hoe zoek ik op Spotnet?
Na het downloaden van alle beschikbare spots krijg je het volgende scherm te zien
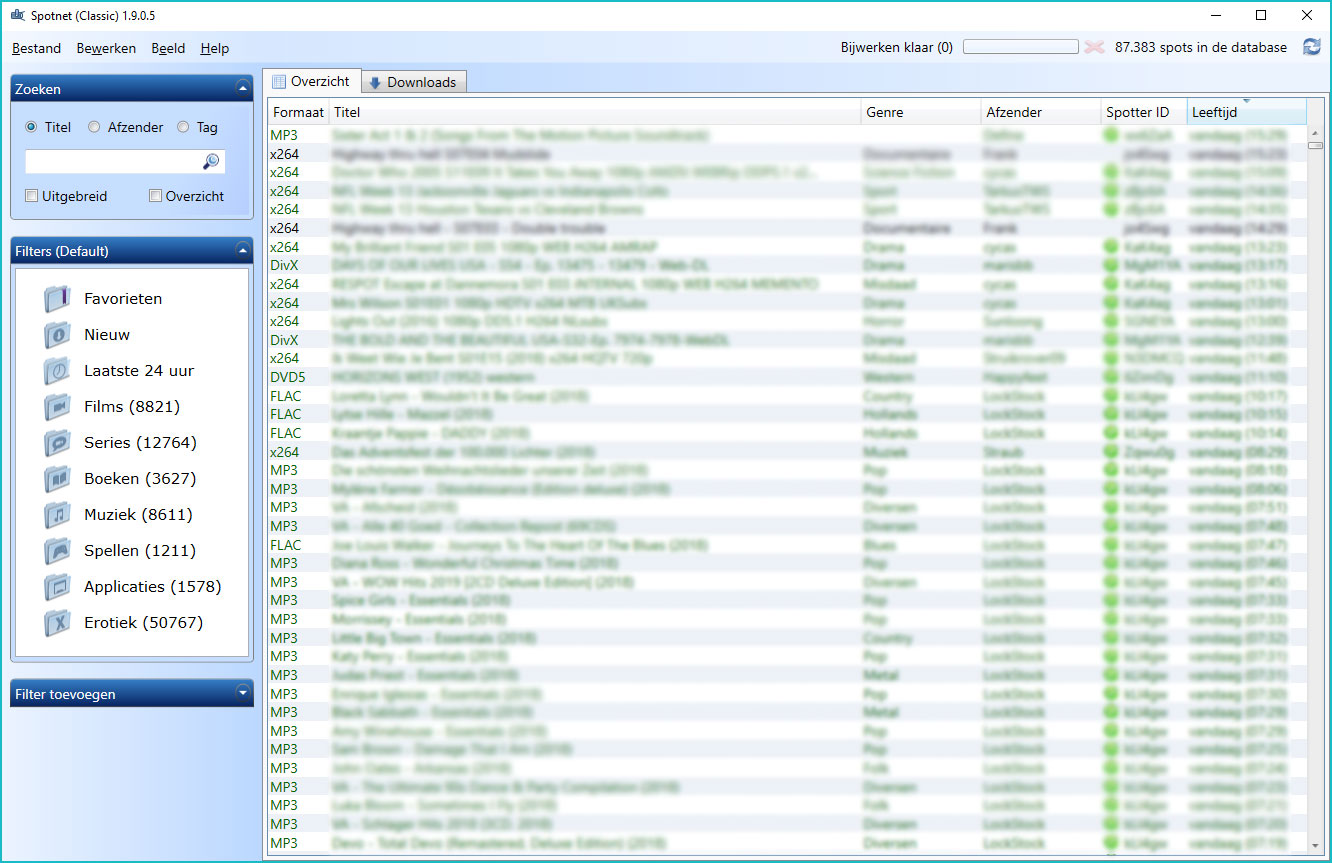
In het zoekveld aan de linkerkant kan er gezocht worden in de spots. Dit kan op titel, afzender en tag. Als je een zoekterm invult krijg je een overzicht te zien met de spots waarin dit voorkomt. Kies er hier één van uit en klik op het bestand voor meer informatie of klik op de blauwe pijl om deze te downloaden.
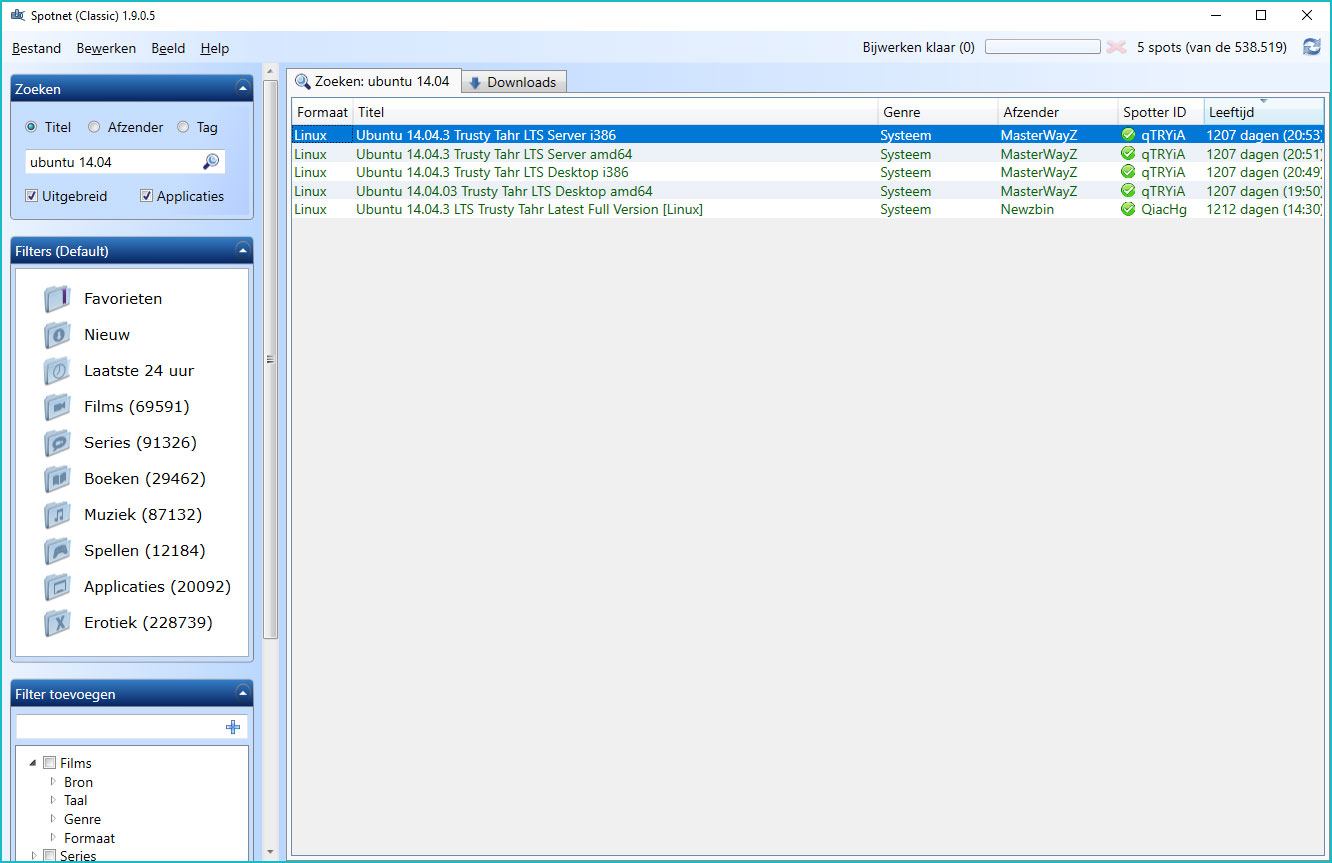
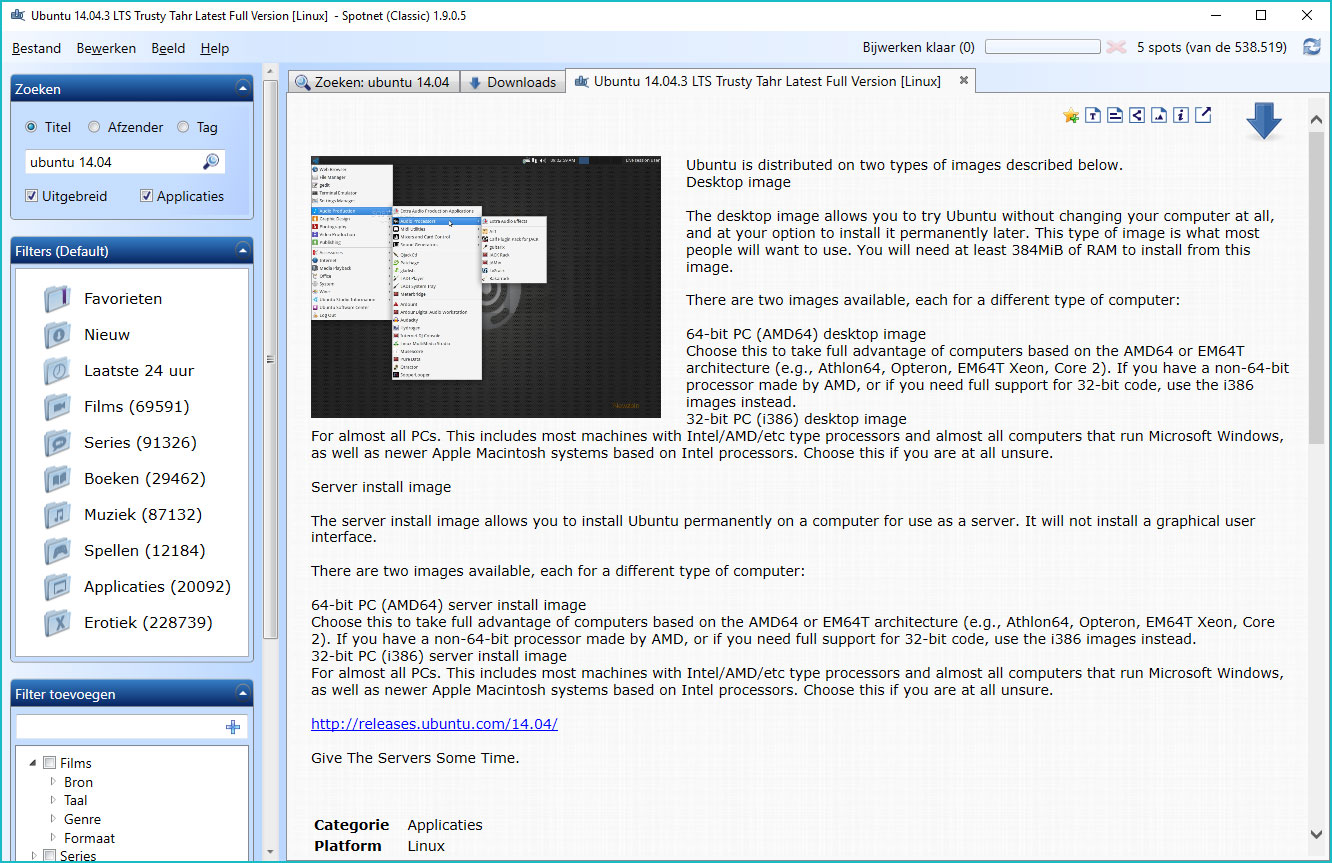
Spotnet heeft een tabblad genaamd ‘downloads’ waaronder alle downloads te vinden zijn. Als het bestand gedownload is open je dit hier door er tweemaal op te klikken. Het bestand kun je vervolgens bekijken of installeren.
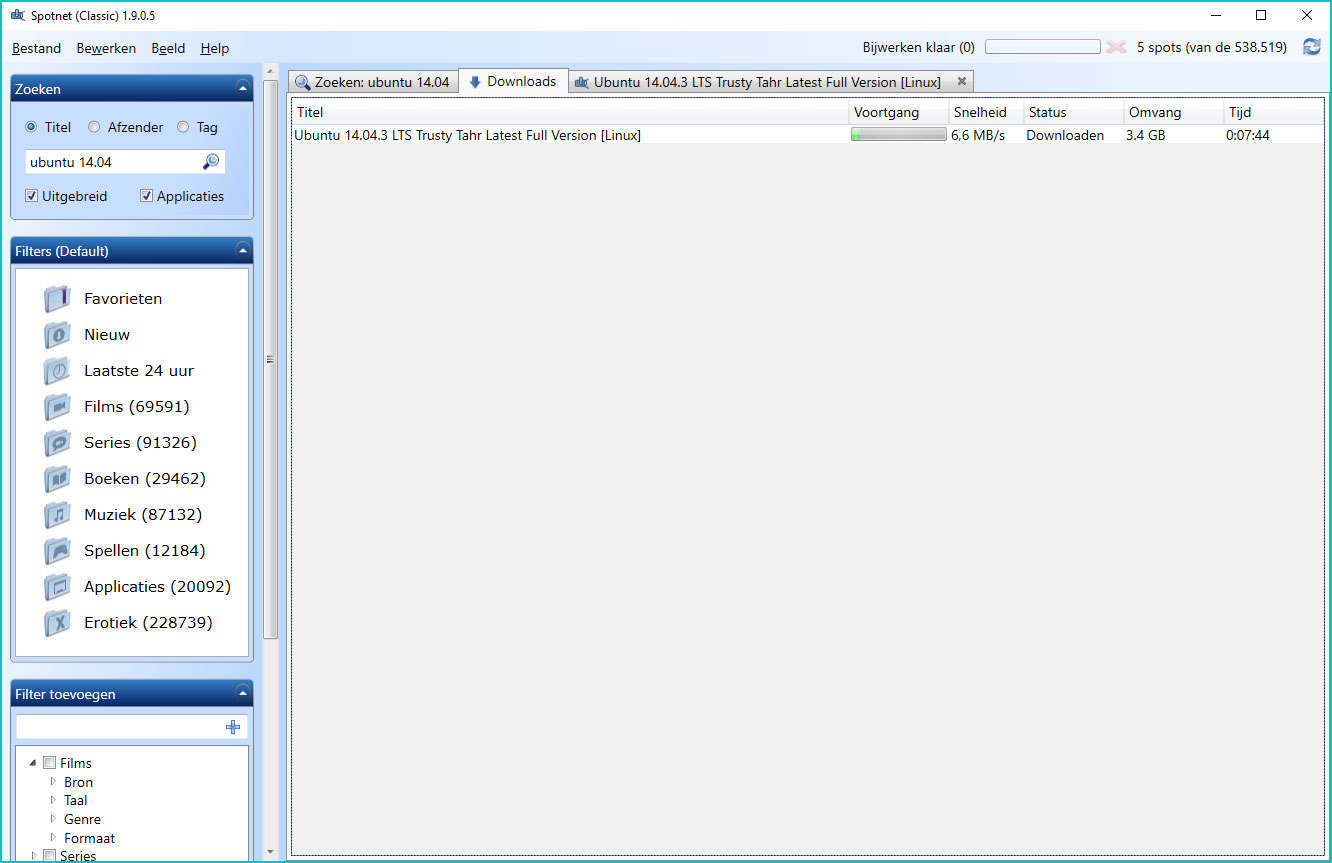
Je kunt ook reacties achterlaten op de spot die je gedownload hebt. Hiermee geef je positieve of negatieve feedback aan de persoon die de spot heeft geplaatst of op de spot zelf. Probeer dit wel naar waarheid in te vullen zodat andere spotnet gebruikers hier ook op kunnen vertrouwen en iets kunnen met de informatie.
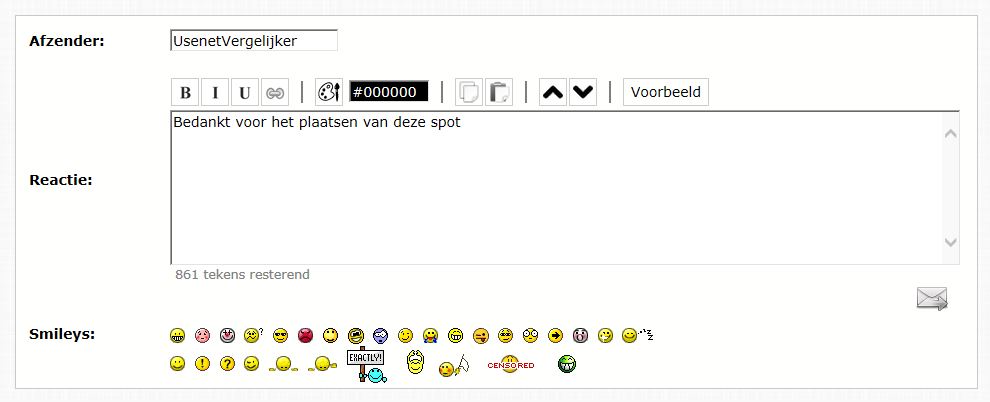
Valt het je op dat er weinig spots worden getoond? Kijk dan eens naar de retentie van je usenet abonnement. De retentie geeft aan hoe ver je terug kan zoeken in de beschikbare spots. Geeft jouw provider niet genoeg retentie kijk dan hier of er een usenet provider is die beter past bij jou.
Hoe download ik van spotnet?
Hoe download je nu exact een spot van spotnet? Selecteer het bestand wat je wilt downloaden.
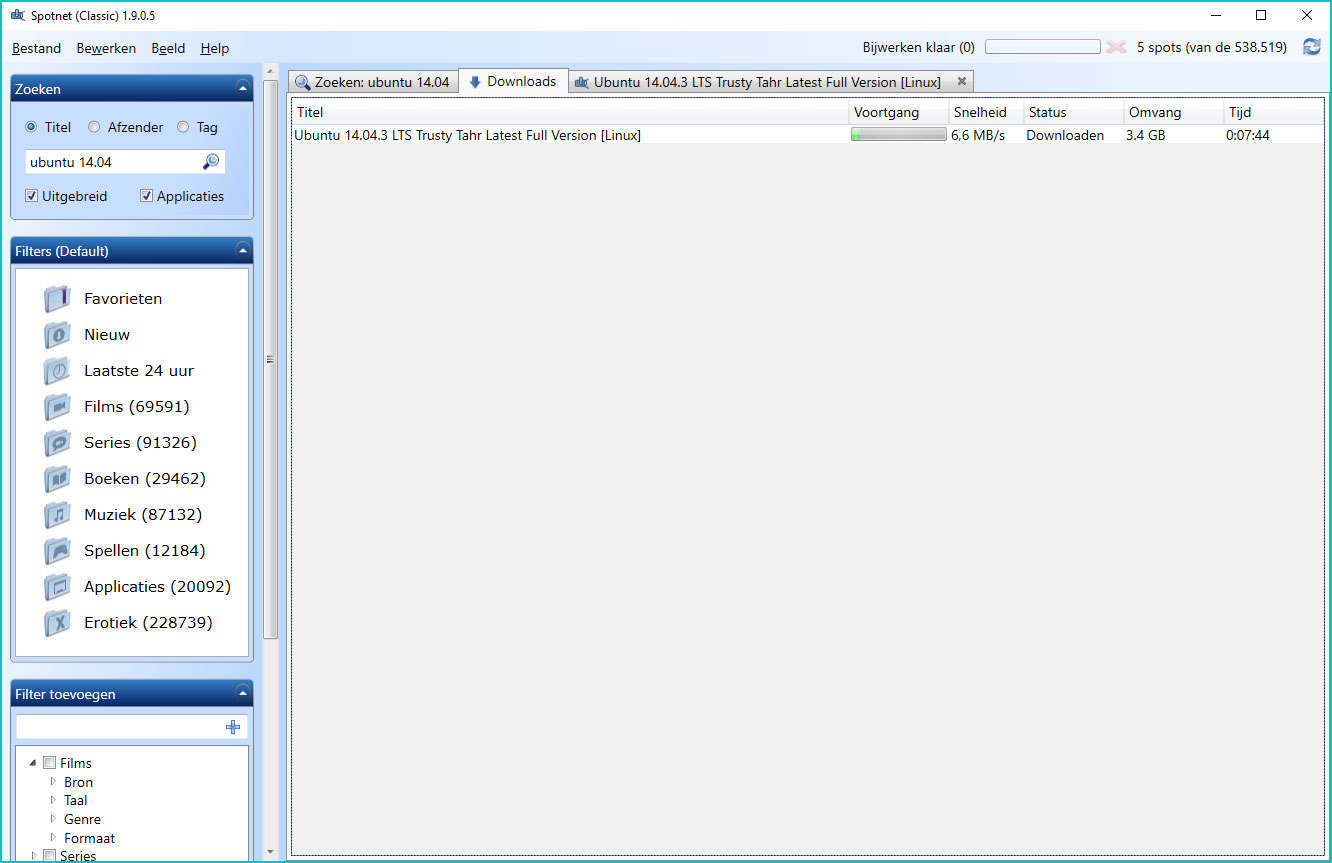
Zoals eerder benoemd download je het gewenste bestand door op de blauwe pijl te klikken. Je kunt zelf instellen wat er vervolgens met het bestand gebeurt. Ga hiervoor naar bewerken -> downloadknop. Kies hier voor ‘downloaden’ (waardoor het bestand gedownload wordt in spotnet) ‘NZB Openen’ (waarbij het bestand direct geopend wordt) of NZB Opslaan (waarbij het bestand op de gewenste locatie wordt opgeslagen)
Als je hebt gekozen voor de instelling ‘downloaden’ wordt het NZB bestand gedownload en direct aangeleverd in de door spotnet meegeleverde nieuwsreader. Spotnet heeft dus een ingebouwde newsreader om de bestanden te lezen maar het kan in sommige gevallen ook handig zijn toch een eigen nieuwsreader te downloaden zoals Grabit, SABnzbd, Newsleecher of Binreader. Zeker als gevorderde spotnet gebruiker zul je misschien op zoek zijn naar wat meer geavanceerde opties zoals snelheidsbegrenzing, prioriteiten stellen en vervolgstappen controleren die je kunt vinden in deze newsreaders.
Hoe werken filters op Spotnet?
Spotnet bevat ook een filter systeem om het zoeken naar de juiste bestanden nog makkelijker te maken. Onder het zoekvak zijn de standaard filters te vinden. Met deze filter kan je snel zoeken op de nieuwste bestanden.
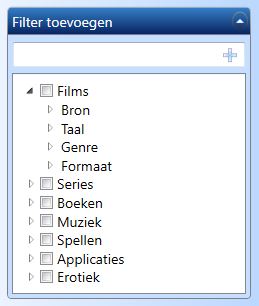
Je kunt zelf een filter toevoegen door hierop te klikken. Vervolgens klapt het menu uit en kun je zelf een filter instellen. Deze verschijnt nu standaard in jouw filters
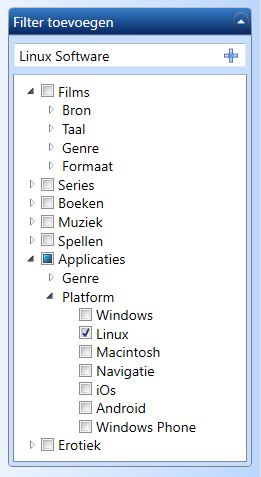
Door op een filter te staan en op je rechter muisknop te klikken kun je er ook voor kiezen een eerder geselecteerde filter te verwijderen. Verder kun je kiezen om een filter omhoog of omlaag te plaatsen in de rij, deze te selecteren of deze te resetten.
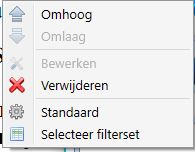
Wat kan ik nog meer in het programma spotnet?
Na het downloaden en het lezen van deze handleiding is het aan te raden zelf aan de slag te gaan met spotnet en alle opties te doorlopen. Zo kom je zelf snel genoeg achter de handigheden van het programma.
Enkele punten die wel alvast handig zijn om te weten hebben we hier op een rij gezet.
Door op een spot te gaan staan en op de rechtermuisknop te klikken kun je deze toevoegen aan je favorieten waardoor je als het een ware een eigen lijst creëert. Door later op deze zelfde spot te staan en kun je via dezelfde rechtermuisknop deze spot weer verwijderen uit je lijst.
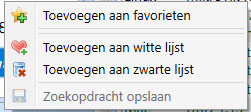
Ook kun je de algemene instellingen aanpassen door naar ‘instellingen’ te gaan. Hier maak je een keuze of er direct nieuwe spots moeten worden binnengehaald bij het opstarten van je programma, nieuwe reacties moeten worden geladen en of geopende tabbladen onthouden moeten worden bij afsluiten en opnieuw opstarten
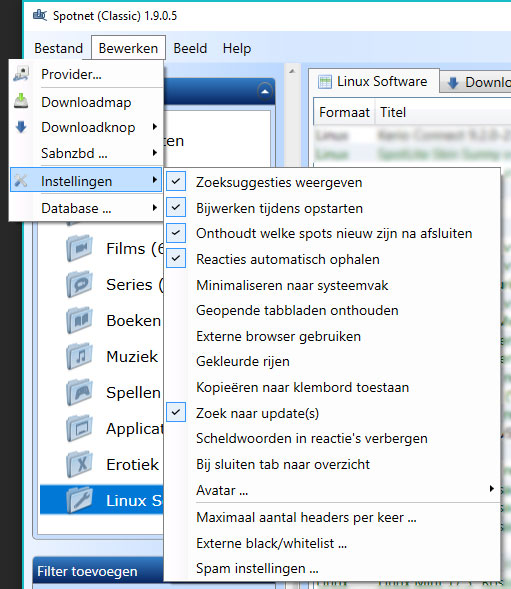
Daarnaast kan je via de knop "Beeld" in het menu instellen welke kolommen zichtbaar moeten worden en hoeveel spots er moeten worden laten zien.
Loop alle deze instellingen op je gemak door en beslis wat het beste werkt voor jou
Hoe voeg ik spots toe aan spotnet?
Als je eenmaal werkt met spotnet en hier vertrouwd mee bent geraakt kan het zijn dat je zelf ook een bijdrage wilt leveren en zelfs spots wilt toevoegen. Hoe je dat doet lees je hier
Je begint bij bestand -> toevoegen waarna het volgende scherm verschijnt
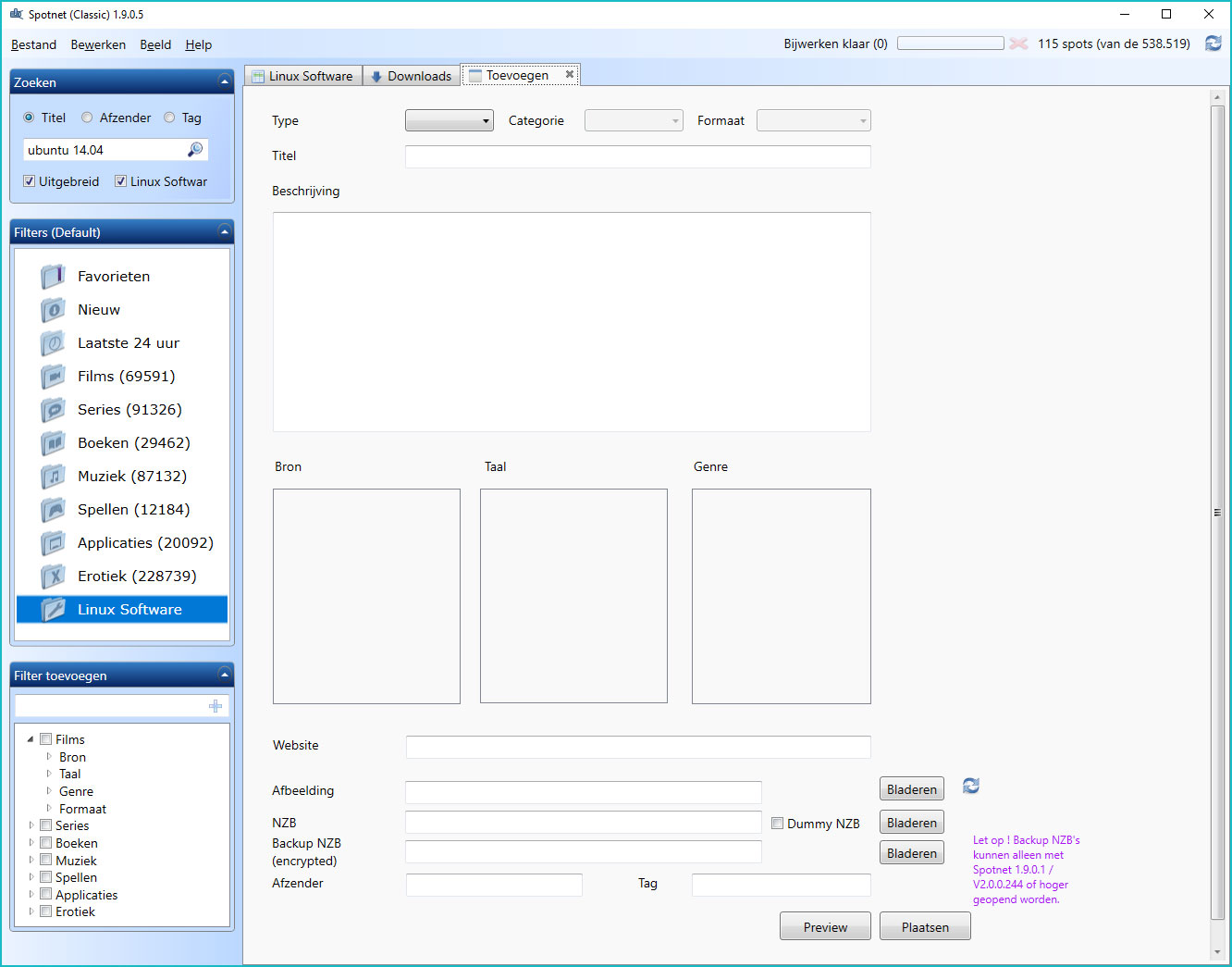
Hier doorloop je alle stappen die in het scherm in te vullen zijn. Kies het type spot, de categorie en het formaat
Voeg naast het bestand de afzender toe zodat ook anderen jou een goede review kunnen geven. Geef de spot een goede duidelijk titel en beschrijving zodat anderen direct zien waar jouw spot over gaat. Voeg eventueel een afbeelding toe om dit te verduidelijken.
Klik als laatste op plaatsen en ook jouw spot staat online!
Heb je nog meer vragen over Spotnet of kom je ergens niet uit? Dan kun je altijd terrecht op het Spotnet Forum waar duizenden andere Spotnet gebruikers te vinden zijn om je te helpen met foutmeldingen en andere vragen.



